Navigating the GUI
This document is meant to serve as a quick guide on how to actually interact with Vape Client and it's features. For this guide to make (chronological) sense, we expect that you already have Vape installed and injected.
Opening the GUI
You can open the Vape GUI by pressing it's Open GUI Bind. By default, this will be bound to RSHIFT. Additionally, should you rebind your GUI key to something and forget it, or for whatever other reason, you can also bring up the GUI by pressing CTRL+HOME.
How the GUI works
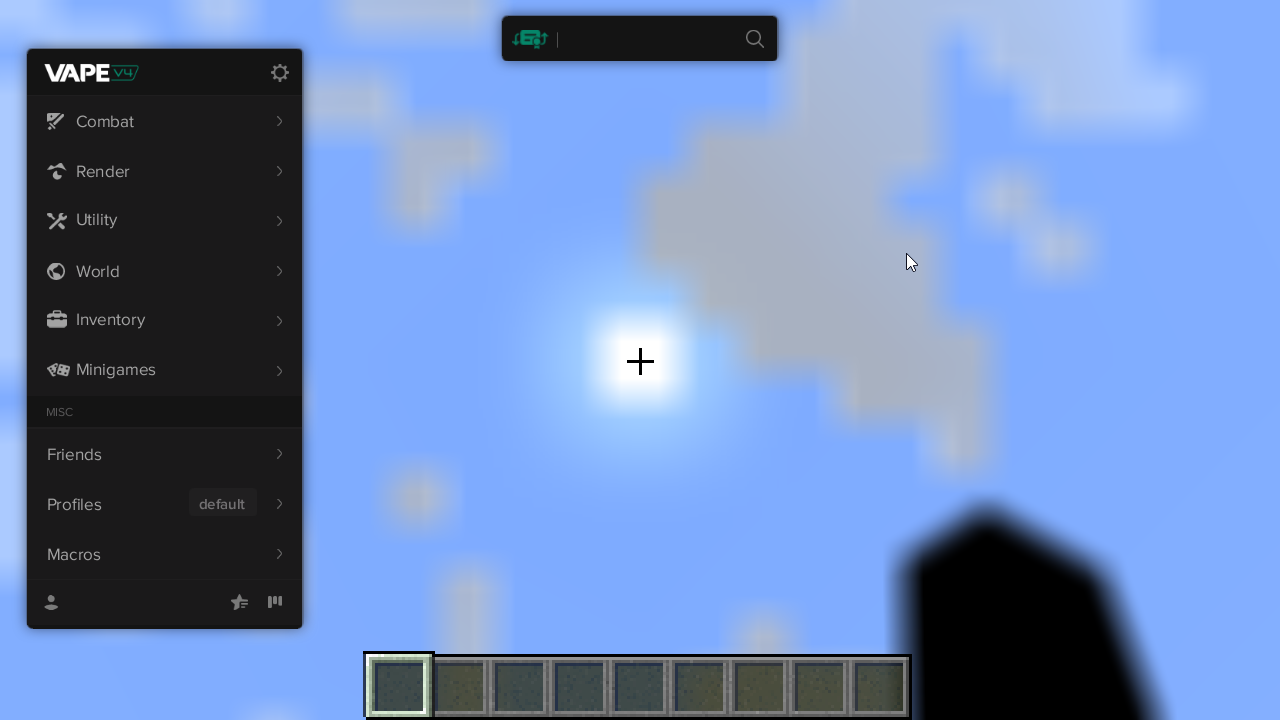
The GUI is designed to be intuitive. On the "Main GUI", you will find the different Module Categories split up for you. Clicking on any one of them will open up the corresponding menu where you can enable / disable the modules you want to use.
Similar to other user interfaces you might have used, Vape indicates that a given feature has configurable options that you can edit by using the triple-dot icon. To expand a feature and display the configurable options, you can either right-click the feature, or click on the dots.
Beyond the Obvious
Some other things that might not be immediately obvious about the Vape GUI:
Edit Settings Directly
When editing a "slider" value (for example, AutoClicker Delays), if you need to provide a setting outside the range that the slider allows, or for your own convenience, you can directly edit the value by clicking on the number shown for the slider and typing the value in.
Show (and hide) Modules
Some of Vape's modules are hidden by default. You can check to see if any modules are hidden in a given category by hovering over the top right of the module category dropdown. To show these modules (and enter visiblity editing mode), you can click on the eye icon. This will show a checkbox next to each module in the category, allowing you to enable or disable each module's visibility in the category.
This can be used to help hide away the modules that you don't use all that often and reduce visual clutter.
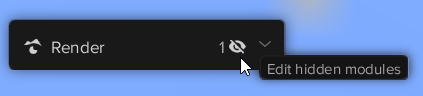
Clearing Text Fields
As a short cut for clearing text fields (e.g. when adding an entry to the "whitelist items" option for a module), instead of holding backspace to delete everything in the field, you can right click the field to clear it in one go.
Tab Completions
In certain context-sensitive fields (module search bar, item selection menus, etc), after partially typing out whatever you're trying to search for, you can press TAB to auto-complete (and cycle through completions) for the entry.
Tab Cycling
In other context-sensitive fields (e.g. drop-down selection menus, such as when selecting a "mode" for a given module), instead of manually hovering over the option you intend to use and clicking it, you can focus the option you want to change and press TAB to cycle to the next value and so on.